- Knowledge Base
- Mobile App
- User Onboarding & Updates
-
Desktop
-
Mobile App
-
Support Hub
-
API Reference
-
Users & Teams
-
Assets & Surveys
-
Scheduling Appointments
-
Release Notes
-
Stock Management
-
Documents & Notifications
-
Work Types & Work Log Types
-
Jobs
-
Contacts & Sites
-
Activities
-
Financial Management
-
Additional Modules
-
Other Resources
-
Clients
-
Optimiser
-
Search Views & Reports
-
User Type rights
-
Analytics
-
Workflows
-
Mobile
-
Knowledge Base
-
Track my Operative: 'On my way' Notifications
-
Integrations
App Updates: How to get the latest version
Summary
We are constantly releasing new updates and features to our mobile app to give users the best possible experience and it's important that user update as and when new versions become available.
App updates are released directly to Android and iOS App Stores and updating the application is quick and easy.
The guide below provides step-by-step instructions for users on how to upgrade to ensure they are on the latest and greatest version on Oneserve.
When to Upgrade
If you have automatic updates turned on, the app should always be up to date. However, if you are not on the latest version, the app will let you know via an alert on the Settings icon.

You can navigate to the App Information page which will then present you with an option to UpdateNow.

Android
- Open the Google Play Store

- Tap on the three line menu on the search bar to bring up the sidebar. Tap on "My apps & Games"

- If any updates are available, they will show up on this page. Tap the "Update" button next to the Oneserve app, or tap "Update All" to update all apps at once
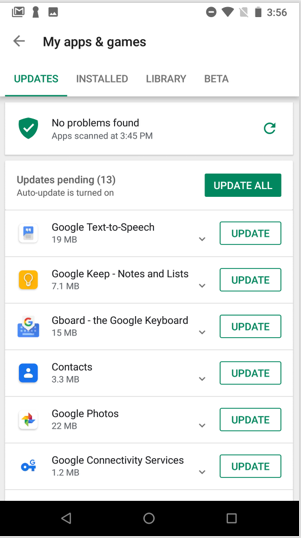
iOS
- Open the App Store

- Tap on the memoji in the top right corner

- If any updates are available, they will show up on this page. Tap the "Update" button next to the Oneserve app, or tap "Update All" to update all apps at once
-8.png?height=120&name=Oneserve%20logo%20(white)-8.png)